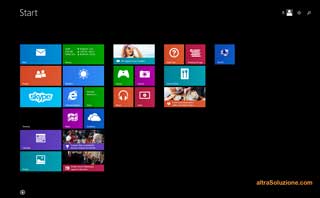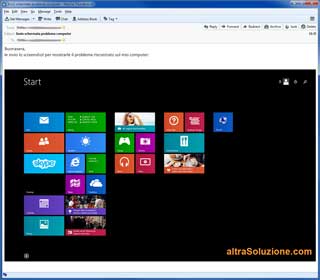...cioè, come fare una foto dello schermo: della serie "forse non tutti sanno che..."
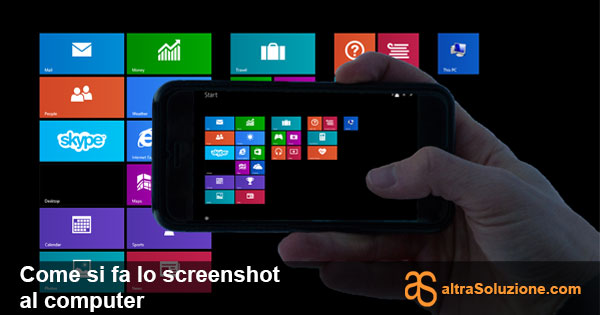
Molte persone non sanno come si fa uno screenshot su PC, cioè come fare una foto dello schermo su Windows. Non serve alcun programma particolare, basta già quello che Windows ci mette a disposizione.
Infatti, mi è capitato spesso che delle persone, per mostrarmi quello che vedevano sullo schermo del loro computer, prendevano la loro macchina fotografica da 12 Mpx oppure il loro cellulare (da 0,000002 Mpx ), lo fotografavano (con risultati pessimi) e poi m'inviavano la foto, magari dopo averla trasferita sullo stesso computer che fotografavano!
Come si fa lo screenshot in Windows?
Anzitutto vediamo la differenza tra la foto presa da un cellulare e uno screenshot vero:
Come si può notare, nella foto da cellulare le scritte sono quasi illeggibili mentre nello screenshot tutto appare molto più nitido, fattore importante quando da questa immagine si deve tentare di fare una diagnosi, magari leggendo dei messaggi di errore o altri testi, a volte microscopici.
Per ottenere questo risultato, per fare uno screenshot sul computer o cattura schermo, basterà una semplicissima operazione: premere il tasto Stamp (ecco a cosa serve il tasto stamp! ) oppure, dipendentemente dal tipo di tastiera, puoi trovarlo come Stampa, oppure Print, oppure PrtSc.
Questo tasto in genere si trova in alto a destra sulle tastiere e a volte, per esempio sui portatili, la scritta è colorata, segno che per attivarlo dev'essere premuto un altro tasto (per esempio il tasto Fn).
Eventualmente consulta il manuale del tuo computer per individuare questo tasto.
Ann.
Motorola Edge 40 Neo (Ip68, Doppia Camera 50+13Mp, Display 6.55" Poled Fhd+ 144Hz, Mediatek Dimensity 1050, Batteria 5000 mAh, 12/256 Gb, Dual Sim, Android 13, Cover Inclusa), Nero (Black Beauty)
- Utilizza il tuo smartphone senza preoccupazioni. Edge 40 neo è resistente all'acqua fino a 1,5m di profondità per 30 minuti grazie al suo design idrorepellente IP68.
- Schermo pOLED Full HD+ da 6,55" straordinariamente nitido e fluido grazie all'elevato refresh rate da 144 Hz. Offre una qualità delle immagini cristallina per film, serie, giochi e videochiamate.
- Doppia fotocamera da 50+13MP. Scatta foto incredibilmente nitide in qualsiasi condizione di luce, realizza foto di gruppo comodamente con un semplice gesto e avvicinati al soggetto con l'obiettivo Macro Vision dedicato per catturate tutti dettagli.
- Esprimi il tuo stile con tutte le varianti colore realizzate in collaborazione con Pantone e fatti conquistare dall'elegante design di edge 40 neo.
- Goditi ore di autonomia con pochi minuti di ricarica grazie alla ricarica TurboPower da 68W e alla capiente batteria da 5000 mAh.
Istantaneamente quello che vediamo sullo schermo sarà trasferito in uno screenshot, cioè un'immagine che sarà copiata negli Appunti (o Clipboard) di Windows, come se avessimo dato il comando "Copia" (CTRL-C) del Copia-Incolla.
A questo punto sarà sufficiente incollare (CTRL-V) lo screenshot nella destinazione che desideriamo (per esempio una email oppure un'immagine di Paint) e avremo raggiunto il nostro risultato:
Un altro piccolo trucco: se invece di premere soltanto Stamp, che fa lo screenshot di tutto lo schermo, teniamo premuto il tasto Alt mentre premiamo Stamp, anziché avere tutto lo schermo, nello screenshot troveremo soltanto i contenuti della